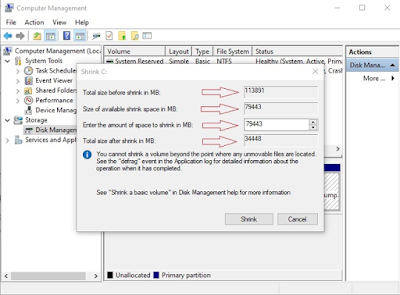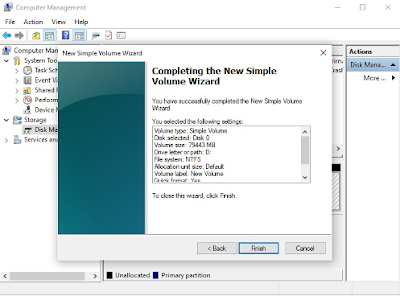Tutorial mudah membagi kapasitas hardisk di windows 10 dan 8 + gambar
Daftar Isi
Setiap orang pasti mempunyai data pribadinya masing - masing seperti dokument video, foto , dan file penting lain.
Penyimpanan dalam sistem operasi windows disebut “Drive”. Penyimpanan dibagi menjadi dua, penyimpanan system (Drive C:) dan penyimpanan file pribadi (drive selain C:).
Misalkan ingin membagi drive penyimpanan untuk beberapa jenis dokument seperti file tugas di drive yang terpisah seperti local drive E: dengan nama File tugas dan dukument ataupun untuk keputuhan project tertentu.
kali ini admin akan membagikan cara menambah drive penyimpanan baru dengan cara membagi dari drive C (sistem) dengan mudah tanpa harus memformat hardisk.
Setelah muncul tampilan seperti diatas . klik kanan This PC lalu klik Manage
lihat drive (C:) dan klik kanan kemudian klik kiri Shrink Volume dan tunggu beberapa saat
catatan : langkah ini dapat di lakukan pada drive lain yang memiliki sisa penyimpanan yang cukup untuk di bagi menjadi drive lain.
Setelah menunggu beberapa saat tampilan baru akan muncul seperti diatas. Perhatikan kolom yang sudah di beri petunjuk warna merah
Angka di kolom pertama menunjukan total penyimpanan di drive C: sebesar 111 GB dalam satuan GigaByte.
Angka di kolom kedua menunjukan ukuran yang tersedia untuk dibagi menjadi drive baru, angka tersebut yang akan menjadi ukuran maksimal pada sebuah drive baru
Angka di kolom ketiga dapat diganti sesuai kebutukan yang kita inginkan tapi tidak dapat melebihi angka di kolom kedua . untuk menentukan ukuran penyimpanan didrive baru,tentukan mulai dari 1024 dikali berapa GigaByte yang ingin kamu isi . hasilnya isikan di kolom ketiga
Di kolom ke empat menunjukan sisa penyimpanan yang tersedia setelah di bagi menjadi drive baru dalam cara ini drive C: yang semula 111 GigaByte menjadi 33 GigaByte karena di bagi ke drive baru sebesar 77 GigaByte
Setelah menentukan ukuran untuk drive baru, klik “Shrink” dan tunggu beberapa saat sampai kolom “unallocated” muncul
Kemudian klik kanan di kolom “unallocated” kemudian klik kiri “New Simple Volume” tunggu sampai jendela baru muncul.
Kemudian klik next beberapa kali sampai “Finish” dan tunggu sampai jendela file explorer muncul
Setelah jendela file explorer muncul ,akhirnya terdapat drive baru Drive (D:) atau new volume(D:)
Jika ingin mengati nama klik kanan di drive D dan rename sesuai keinginan kalian
Sekian tutorial singkat padat dan jelas tentang cara membagi kapasitas penyimpanan pada sebuah hardisk di system operasi windows semoga bermanfaat.